Custom Reports in the new Google Analytics
Tuesday, May 3, 2011 | 6:20 PM
Labels: Conversion Room JAPAC Blog, Custom Reports, English, Google Analytics, New Google Analytics
This is part of our series of posts highlighting the new Google Analytics. The new version of Google Analytics is currently available in beta to all Analytics users. And follow Google Analytics on Twitter for the latest updates. This week we’ll be discussing how to use updated custom reports.
Every website is different, yet we focus much of our time on the standard reports in our web analytics tools. Custom reports have been an integral part of Google Analytics since 2008. With the new platform, we took a close look at how we could improve the custom reports to make them more usable and powerful.
The Custom Reports tab
For starters, custom reports now live under their own tab, which you can find next to My Site in the main menu bar.
The overview shows a list of all the custom reports available for your profile. You can also view, edit, or share a custom report, and, of course, you can also build a new custom report.
Building a custom report
As with the previous version of Google Analytics, you build a custom report by picking the metrics and dimensions you want. For the new platform, we’ve made some enhancements. Let’s walk through the creation of a custom report for measuring the effectiveness of content on this blog (borrowing from one of Avinash’s awesome custom reports).
Getting the right data
We saw that custom reports were most useful when focused on subset of data. For my blog report, I've decided that I want to only focus on referral traffic. In the old version, I’d have to combine an advanced segment with my custom report to do this analysis. With the new platform, we’ve made it possible to make the filter part of your custom report.
You can add multiple filters to the same report, and filter on dimensions other than those you’ve chosen to use in the report. Best of all, these filters are saved as part of your custom report. As soon as you (or your boss) opens the report, you’re looking at the data you need.
Organizing your report
Like the current version, you can build multiple report tabs into your custom report. This is helpful to organize your report, or build different views for people across your organization. In the new Google Analytics, you’re no longer restricted to using the same dimensions for each report tab, which allows you to truly get all of the data you care about in one custom report. There are two types of report tabs available: Flat Table and Explorer tabs.
Explorer report tabs are similar to the report view that is used across Analytics. They allow you to drill down into data, as well as add a secondary dimension. When creating an Explorer tab, you can also create Metric Groups, which help further organize your report for easier analysis. For our example, I've built out an Explorer tab focused on content quality metrics with a drill down into where the traffic came from.
Flat Table report tabs allow you to look at two dimensions side by side, meaning you don’t have to click to drill down into your data. We’ve created this report view to make it easier to export the information you care about, email it to a colleague, or simply print it out. For the example report, I have a Flat Table tab focused on where the traffic came from and the quality of that traffic.
And here's the finished report:
Sharing your custom reports
Once you've finished creating your report, you might want to share it with your team. One of the most widely used features of Custom Reports has been sharing, which allows you to share a link to your custom report configuration with others.
Like the current version, sharing a custom report in the new Google Analytics only shares the structure of the report, not the data from your account. There is one difference to keep in mind, when you share a custom report in the new version, the link will always reflect the state of the report when you first created the link. So, if you create report, share it with your colleagues, and then make further changes, the link you shared will still point to the first version of the report. You can share your reports from the Custom Reports overview. Just click the share link:

And here’s a link to the custom report example we’ve referenced throughout this post: http://goo.gl/McSBl.
Finding a home for your old custom reports
Did you spend a lot of time creating the perfect custom report in the old version? Not to fear: we’ve created a migration tool to help you migrate your reports from the old version to the new Google Analytics. From the Custom Reports Overview, you’ll see a section called Migrate Custom Reports. It will let you know if you have reports to be migrated. Keep in mind that migration only works one way. Once you move your reports over the new version, you won’t be able to use them in old version.
Using standard reports to analyze your website can only take you so far, which is why we’ve put so much effort in making custom reports more powerful and easier for Google Analytics v5. Please continue to give us your feedback on the new Google Analytics. Happy analyzing!
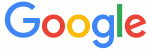




0 comments:
Post a Comment